Step 1
Navigate to your dashboard, hover over it to reveal the “Add New Product” option, and click on it.

Step 2
Enter the product name in the designated box. In the space below, indicated by the red arrow, provide a detailed description of the product you are adding.

Step 3
On the right side, you will find the “Product Image” section, where you can upload the main image of your product by clicking on “Set Product Image” within the red box. To add additional images, use the “Product Gallery” section by clicking on “Add Product Gallery Images” in the red box below.

Step 4
As you scroll down, you will find the SEO Settings section.
SEO helps your website rank higher on search engines, attracting more visitors organically without the need for paid ads. It enhances your content, improves site speed, ensures mobile-friendliness, and builds trust. With better visibility, you can reach the right audience, increase conversions, and grow your business effortlessly.
In the top red box, enter your Meta Title, and in the next red box, provide your Meta Description to optimize your product for search engines.

Step 5
On the right side, you will find the Product Categories section. You can choose a category that best suits your product from the list in the Product Categories section.

Step 6
If the category you need is not listed, click on “Add New Category” to create and assign a new one.

Step 7
As you scroll down, you will find the Product Data section. Under the General tab, you can set the pricing for your product:
- Red Box 1: Enter the Regular Price of your product.
- Red Box 2: Enter the Sale Price and set a schedule for discounts as shown in the next image.

- Red Arrow 1: Indicates the beginning date of the sale.
- Red Arrow 2: Indicates the end date of the sale.
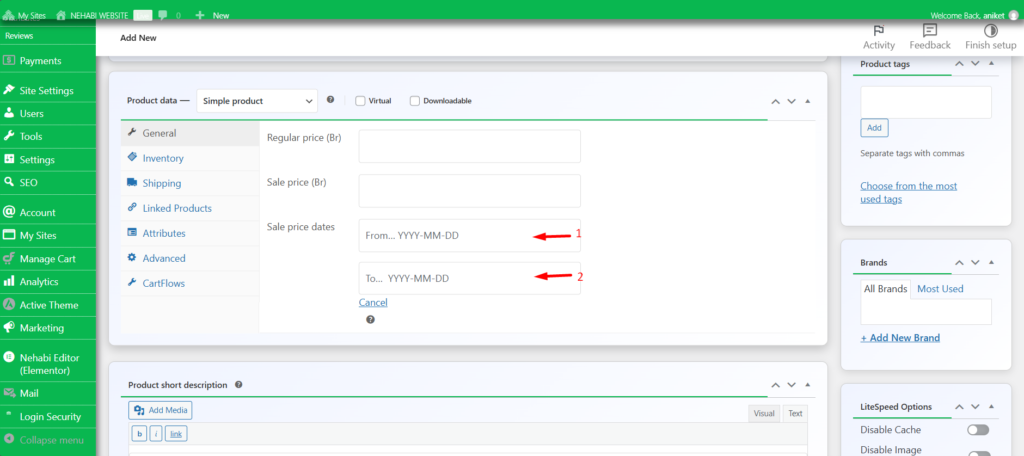
Step 8
In the Inventory section, click on “Track Stock Quantity” for the product to specify how many units are available in stock.

Step 9
Finally, once you have completed all your customizations, scroll back up to find the Publish section on the right side of the page. Click “Publish” to save and make your product live.
